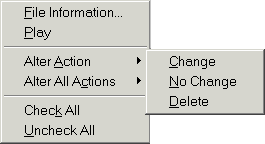File Name and Tag Coordinator
This is probably the most comprehensive tool
in the suite as it incorporates the Artificial Intelligent Name Extraction
System (AINES). More will be explained on this later.
How often have you received or obtained a bunch
of MP3's from an external source and the file names are in a whole multitude
of different formats? All caps, or all lowercase, underscores instead
of spaces, file name prepended with a Web site address, song title then
artist, artist then song title, etc., etc. And it doesn't stop there of
course, because then you've got the ID3 Tag. It doesn't match the information
in the file name, the Comment field advertises a Web site, and more often
than not, the ID3v2 Tag is missing.
That's where File Name and Tag Coordinator comes
in. Once you've Scanned in the MP3's you want to work with in the MP3
Scanning Centre, you can use File Name and Tag Coordinator to Simulate
the changes that AINES would make on the files so that you can review
them before applying the changes.
In the File Name and Tag Coordinator window,
you will be presented with a Simulate Results list on the right of the
window and a number of buttons and check boxes to the left of the list.
These controls are placed in sequential order from top to bottom to guide
you in using them in the correct order.
To Simulate changes:
Question Are
all the files I'm working with by the same Artist?
Are
all the files I'm working with by the same Artist?
Make
sure the File
Name and Tag Coordinator Options are set how you want them.
Press
the Simulate button to Simulate
the changes. Each file in the MP3 Scanning Centre (that is checked) will
be processed using AINES and the Results displayed in the Simulate Results
list.
Review
the proposed changes in the Simulate Results list and make any changes
as necessary. Click for more info >> Each Simulate Result is proposed a change in
its file name and ID3 Tag with a level of confidence assigned by AINES.
This level of confidence is indicated by the Action column and also by the colour of the Simulate
Result list item.
Question Do
I need to override any of the ID3 Tag fields en masse?
Do
I need to override any of the ID3 Tag fields en masse?
Question Do
I want the file names of all the files processed to change?
Do
I want the file names of all the files processed to change?
Press
the Apply button to apply the
changes. Each file in the Simulate Results list will be processed according
to the options selected.
I want to:
Actions
available in File Name and Tag Coordinator:
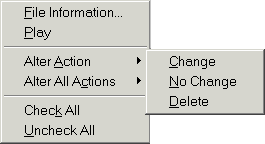
 Are
all the files I'm working with by the same Artist? Yes No Why?
Are
all the files I'm working with by the same Artist? Yes No Why? Do
I need to override any of the ID3 Tag fields en masse? Yes No Why?
Do
I need to override any of the ID3 Tag fields en masse? Yes No Why? Do
I want the file names of all the files processed to change? Yes No Why?
Do
I want the file names of all the files processed to change? Yes No Why?